(This is where I must state that if you are short of time and it is a photo of quite a common subject, then just use a clip-art image or get one online, as depending on your image, this method might take some time. I only use this method if the photo needs to become a line drawing of a specific thing, such as a drawing of someone you know, something specific to your local area, or something where there is no photo of what you want available on the internet. That said, it is very effective if you are willing to put the time in and looks fab if you do it properly!)
I know there are tutorials on Google for tracing an image on MS Paint, but unfortunately I am working from Windows 7 and they decided to put Paint on instead, which is really irritating to trace on. Therefore, I have downloaded Paint.net.
It's free, and is a better, more complicated version of Paint that has layers like Photoshop and like many other programs do, this is the main reason I chose Paint.net. You can do it on MS Paint, there are many tutorials on Google as previously said, but I have not found a way to do it as effectively on Paint. It can be done, but the lines are grainy and then you have to trace it again, and you don't want to trace it twice, trust me!
If you have just skipped all that technical stuff, you can do this on MS Paint (see this video) or on Paint.net (stay here) but not on Paint. If you have Paint, download Paint.net. Got it?
Right, first, open Paint.net, and then open your image. With the 'Rectangle Select' draw a rectangle around the thing you want to trace, and click 'Crop to Selection' under the 'Image' tab. Leave a little around the sides just in case you need it.
Create a new layer by clicking the bottom left icon in the 'Layers' window, and make sure it is on top by dragging it upwards and above the 'Background' layer. You can name it something fancy if you like to help identify it (but I'm being really boring so I haven't!)
Begin drawing on your new layer. Zoom into your image as it will be easier to match your lines to the one on your photo. The line tool is pretty similar to that of Paint, except you get four 'points' on the line you can move, and you can move them as much as you want to, unlike the limited adjustments you can make on Paint. To be honest, you're better just trying it out yourself, you'll get the hang of it!
You can move the 'Tools' 'Layers', 'History' and 'Colours' windows around the screen so you can access the other bits of the drawing.
You might need a bit of patience here. Or a tea break. Or you might decide to just use a clip-art image as that would be much much easier. But hey, I have a thing about doing things the hard way. But it is worth it, trust me.
You can see which bits you've missed by clicking the little tick next to the 'Background' layer. This 'removes' that layer from your vision, but doesn't delete it from the file. The grey and white squares on the screen means that it is a transparent background, rather than a white one. There will be more on backgrounds later.
Here's mine when you remove the 'Background' layer. You can only see the outline of the poppy, and the transparent background of that layer.
Finish drawing your lines and make sure you save it as an .pdn as you go! ('Why?' you ask? See further down the post) Once you have finished, deselect the 'Background' layer to view your outline.
Here is my finished image!
Delete the 'Background' layer, and make sure the ones left are visible.
Select the top layer and make your lines black by clicking it on the colour wheel. Again, you can pick a different colour here if you wish. And hey presto, you have your beautiful line drawing on a coloured background.
Save it now as a .pdn even if you want it in a different format, as it contains more information than a .png or a .jpeg and is designed to have more features. It keeps the information of all of your layers at the best quality they can be. This is useful for modifications, because with .jpegs every time you make a modification (even a tiny one) it degrades the quality of the image. If you make three little alterations separately there will be a significant decrease in quality, so the bottom line is that you do not delete the .pdn file until you are 100% sure you do not want to edit it again.
Now you can save it as your desired file type. Probably a .jpeg. If you want a transparent background deselect the bottom layer and save it as a .pdn again (for the above reasons) and a .png, as this file type preserves your transparency.
And that's that, really. Looking back that seems a very detailed and long post for a simple action, but if I have missed anything, send me an email at tartantonaay@gmail.com or ask any questions in the comments section.
To see the previous post in this series, see my Ring Leader Jacket Post.
Hopefully the next one about using your image will be up soon!
Toni
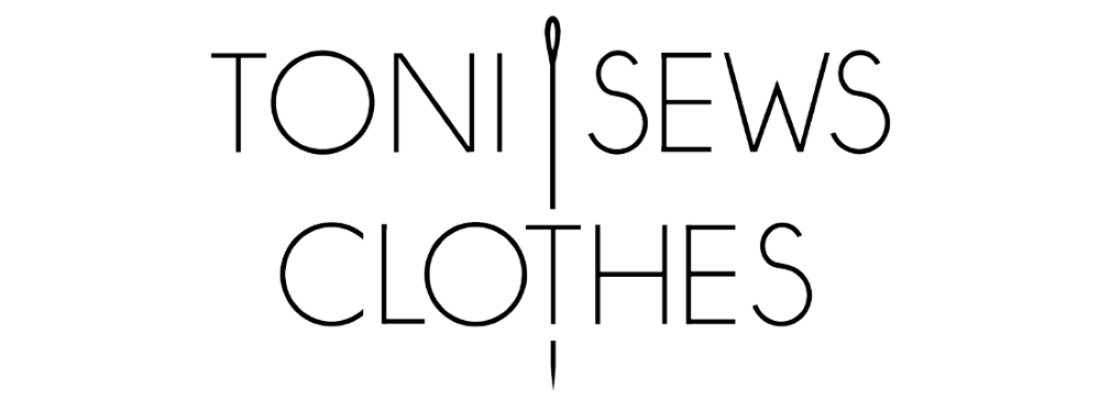




















No comments:
Post a Comment